Guide d’Utilisation app iOS
Introduction
Présentation de l’application iOS ONEOF® Accuracy, l’outil intégré haut de gamme qui offre un diagnostic complet de votre montre mécanique sur appareil Apple. ONEOF® Accuracy offre une précision et une exactitude inégalées pour identifier les problèmes de performance de votre montre.
Il vous suffit de placer la couronne de votre montre sur un capteur ONEOF® Accuracy, et après quelques secondes d’initialisation, vous obtiendrez toutes les informations techniques détaillées sur votre montre, notamment sa marche, son amplitude, sa fréquence, le signal de son échappement etc. Cette application conviviale vous permet de sauvegarder tous les résultats dans une base de données, facilitant ainsi le suivi des performances de vos montres.
Compatibilité
Cette app est compatible avec les capteurs ONEOF® suivant:
- Accuracy2
- Accuracy boutique edition
- Accuracy Pro
- Accuracy Motion
Cette app est compatible avec iOS 14+ sur tous les appareils iOS (iPhones, iPads).
Installation
L’application ONEOF® Accuracy est disponible sur l’Apple Store.
Disposition et vues
Vue Accuracy
La vue Accuracy est la vue principale de l’application. Elle affiche toutes les informations relatives à la mesure en cours, y compris les contrôles et les paramètres pour interagir avec la mesure. Vous pouvez utiliser le curseur situé en bas de l’image pour masquer ou afficher les différentes zones.

Barre de navigation : Affiche ou masque la barre latérale des paramètres et les graphiques.
Menu de contrôle : Accès rapide aux paramètres de mesure, tels que la position du test, le type de mesure (directe ou séquentielle), démarrer/pause/arrêter/réinitialiser/suspendre, exporter et enregistrer.
Résultats instantanés : Affiche la marche instantanée, l’amplitude et l’erreur de mise au repère.
Graphique à curseurs : Affiche un graph visuel de la marche instantanée (curseur supérieur) et de la marche moyenne (curseur inférieur) de la position courante.
Affichages de la mesure : Navigation à travers différents types d’affichages, tels que le signal de l’échappement, le diagramme, les données tabulaires multi-positions et le graphique radar des positions verticales.
Barre de statut : Montre l’état actuel du capteur et de la mesure.
Barre d’onglets : Navigation entre les différentes vues de l’application.
Pour accéder aux différentes vues de la mesure en cours, faites glisser votre doigt vers la gauche sur la zone d’affichage de la mesure. Cette action révélera la vue du signal d’échappement, la vue du diagramme, la vue tabulaire et la vue radar, vous offrant ainsi différentes perspectives sur les données de la mesure.

Signal de l’échappement
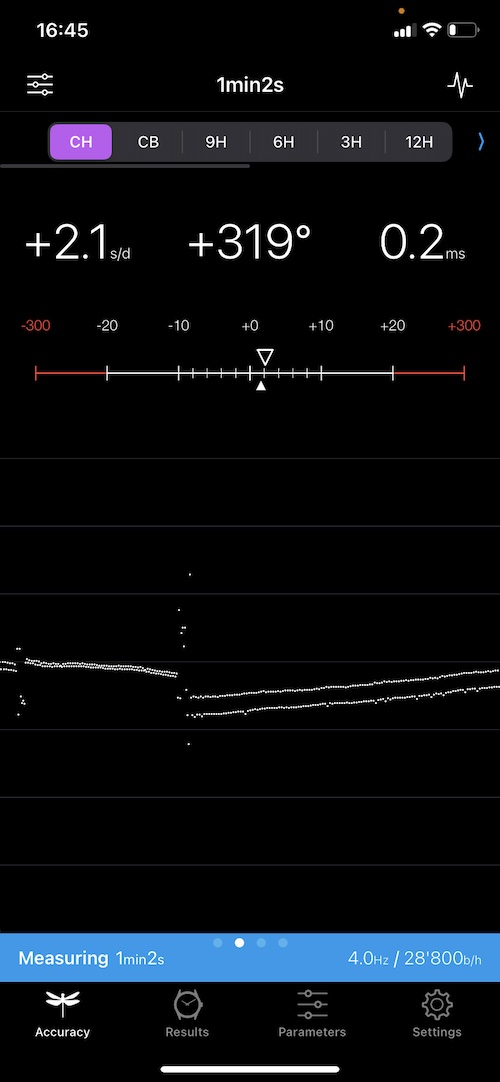
Diagramme
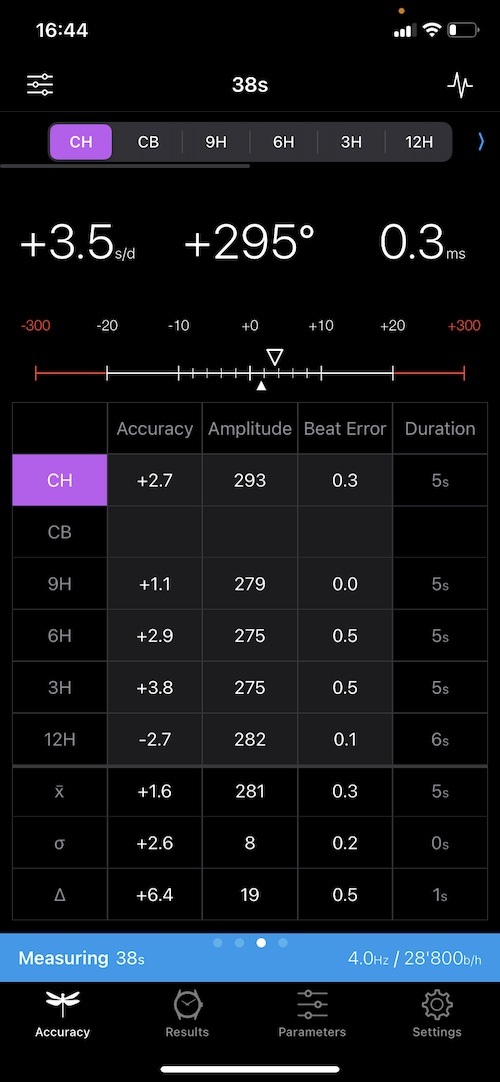
Données tabulaires
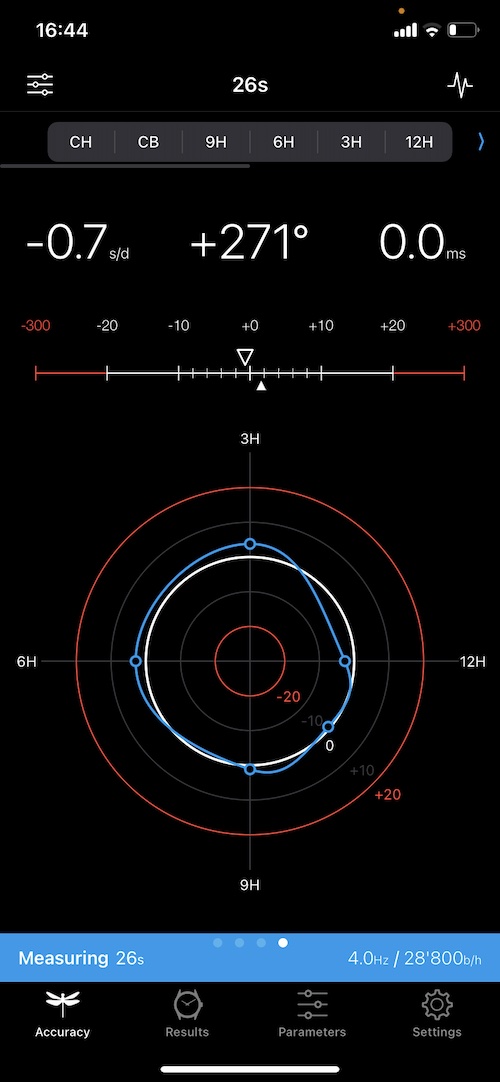
Graphique radar des positions verticales
Pour accéder aux graphiques cumulés de l’amplitude et de la marche de la mesure en cours, cliquez sur le bouton situé dans le coin supérieur droit. Pour chaque position de test est attribuée une couleur unique dans toute l’application, ce qui permet d’identifier facilement et de comparer les résultats entre différentes positions.
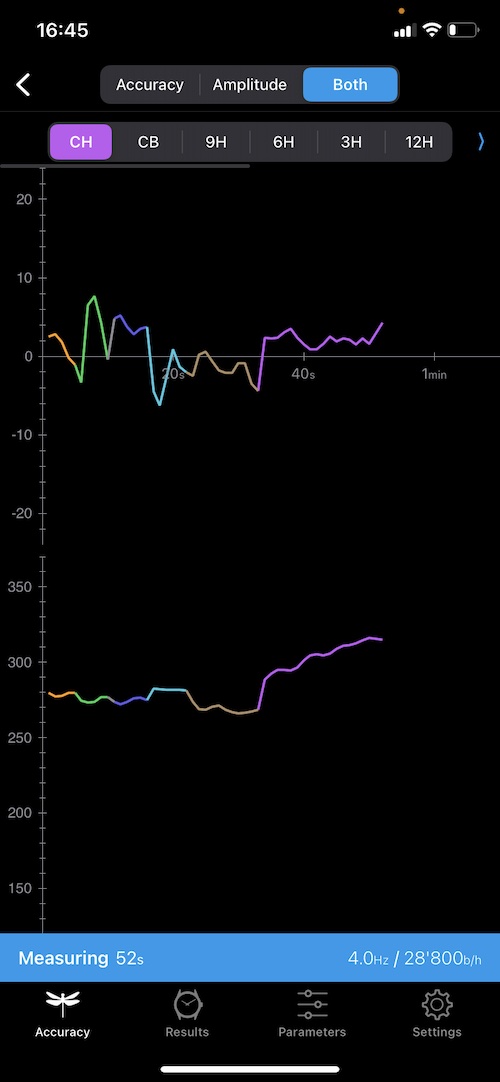
Graphiques cumulés
Vue des résultats
La vue des résultats est l’endroit où vous pouvez consulter tous vos résultats de mesure enregistrés, organisés par montre. Vous pouvez afficher des informations détaillées sur chaque mesure, telles que les graphiques cumulés, sa durée et les positions de test utilisées. Vous pouvez également comparer les mesures et voir comment la précision de votre montre a évolué au fil du temps.
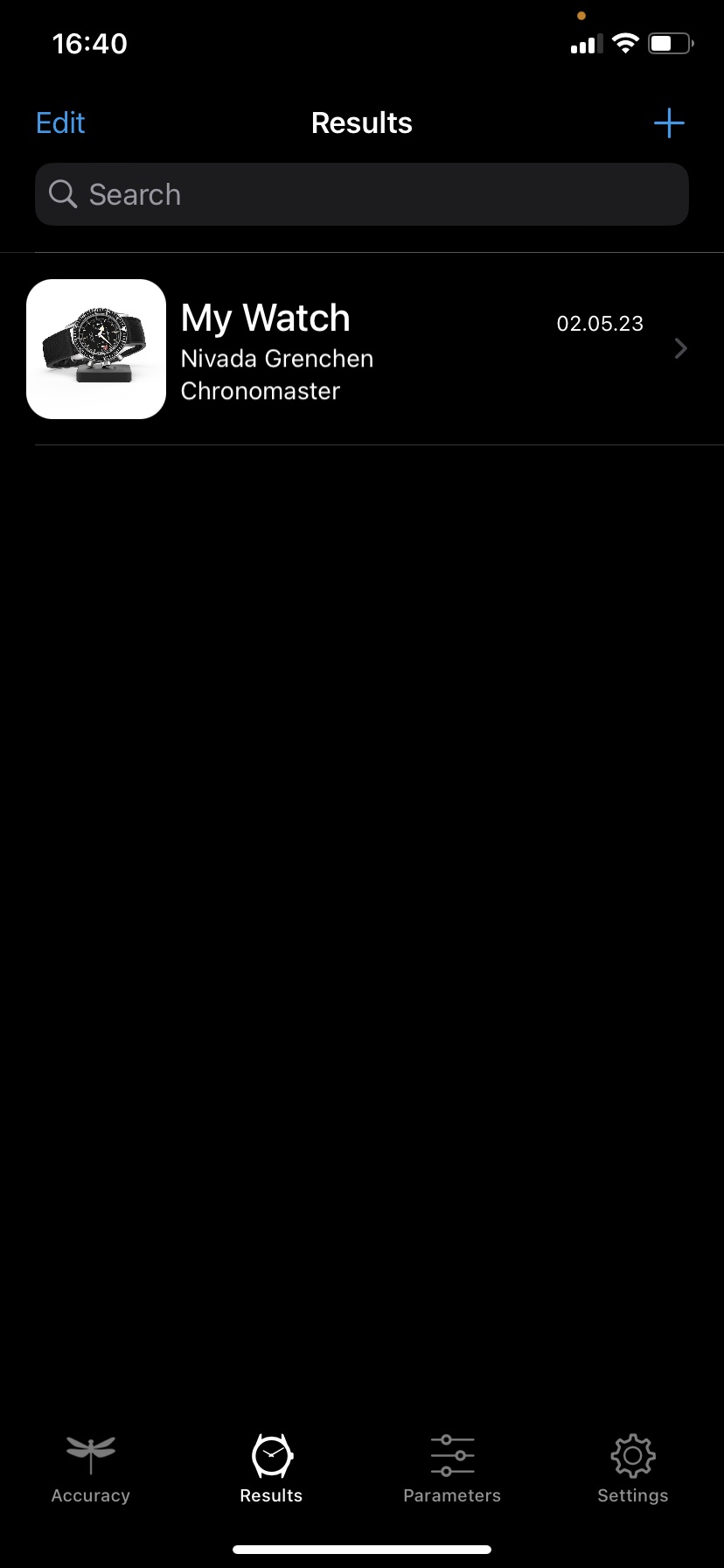
Vue du tableau des résultats
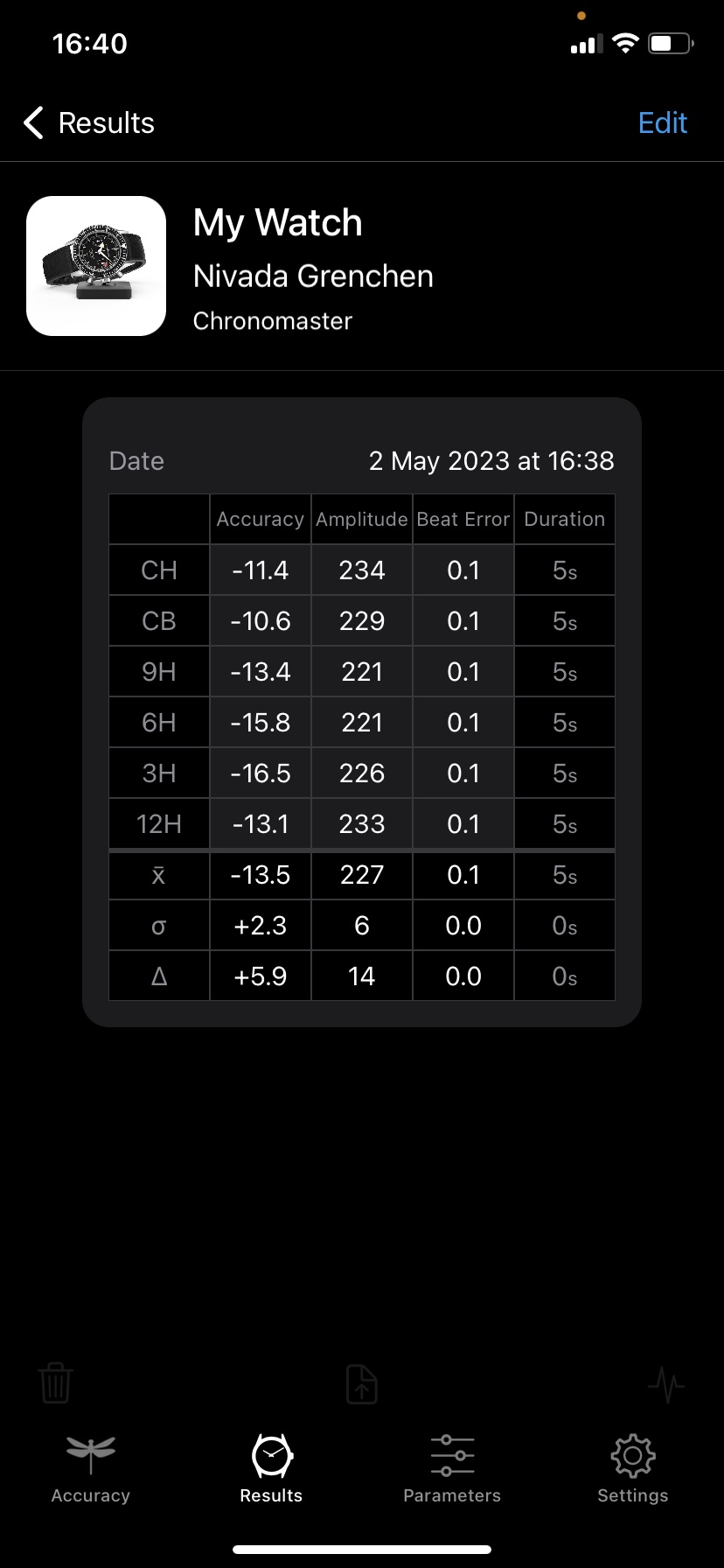
Liste des mesures
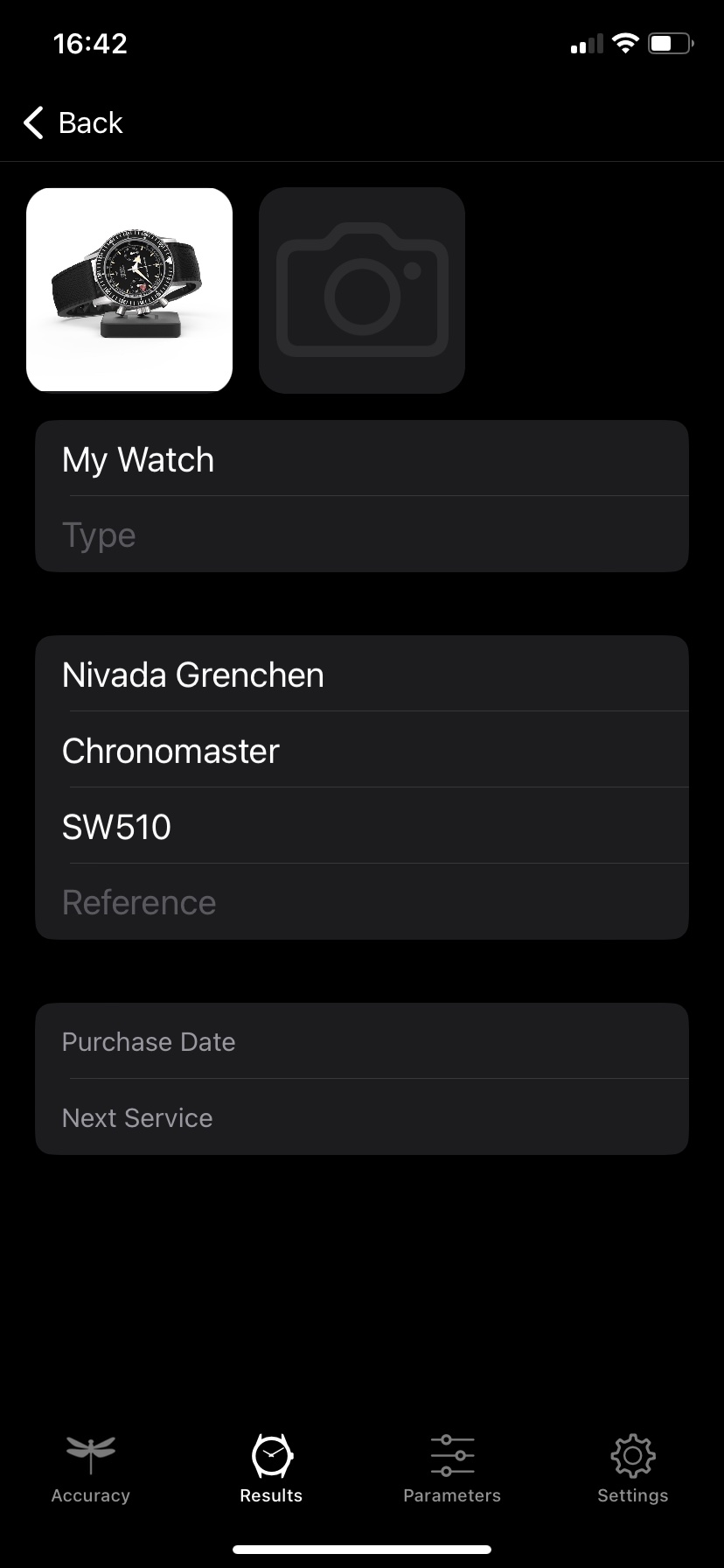
Détails de la montre
Vue des paramètres
La vue des paramètres se compose de trois sous-vues : les Paramètres de mesure, les Critères et les Séquences. Chaque sous-vue propose différentes options pour personnaliser les réglages de votre mesure.
Jeu de paramètres
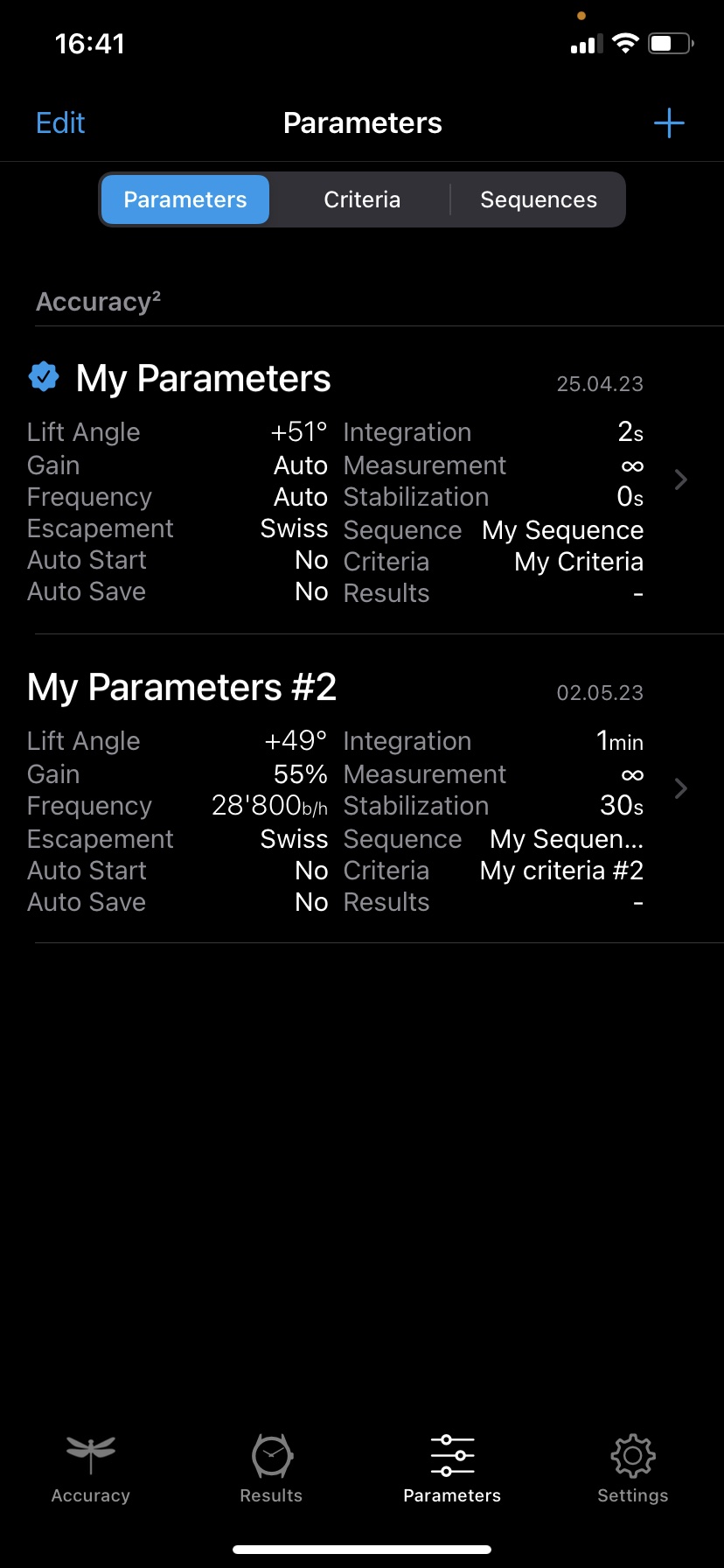
Vue du tableau des paramètres
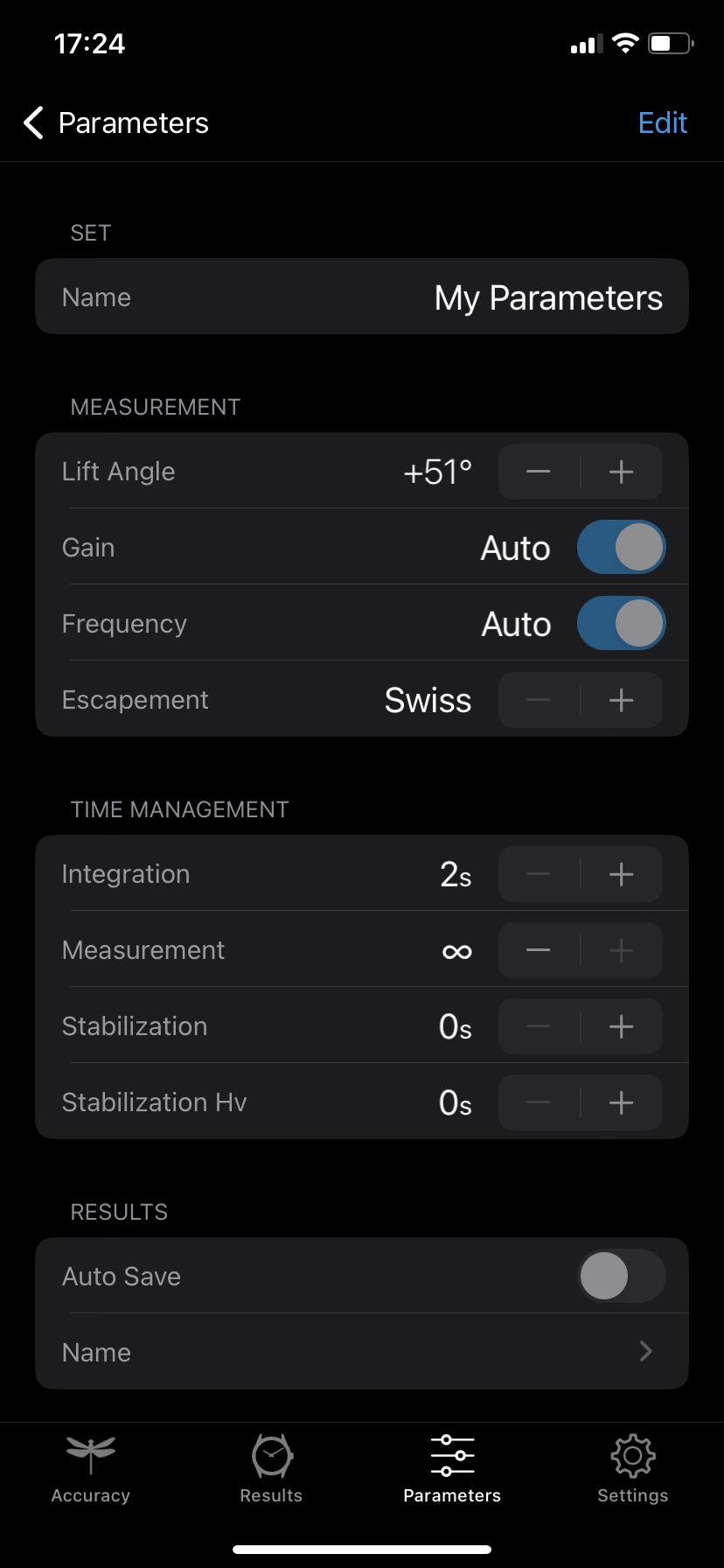
Détails des paramètres
Critères
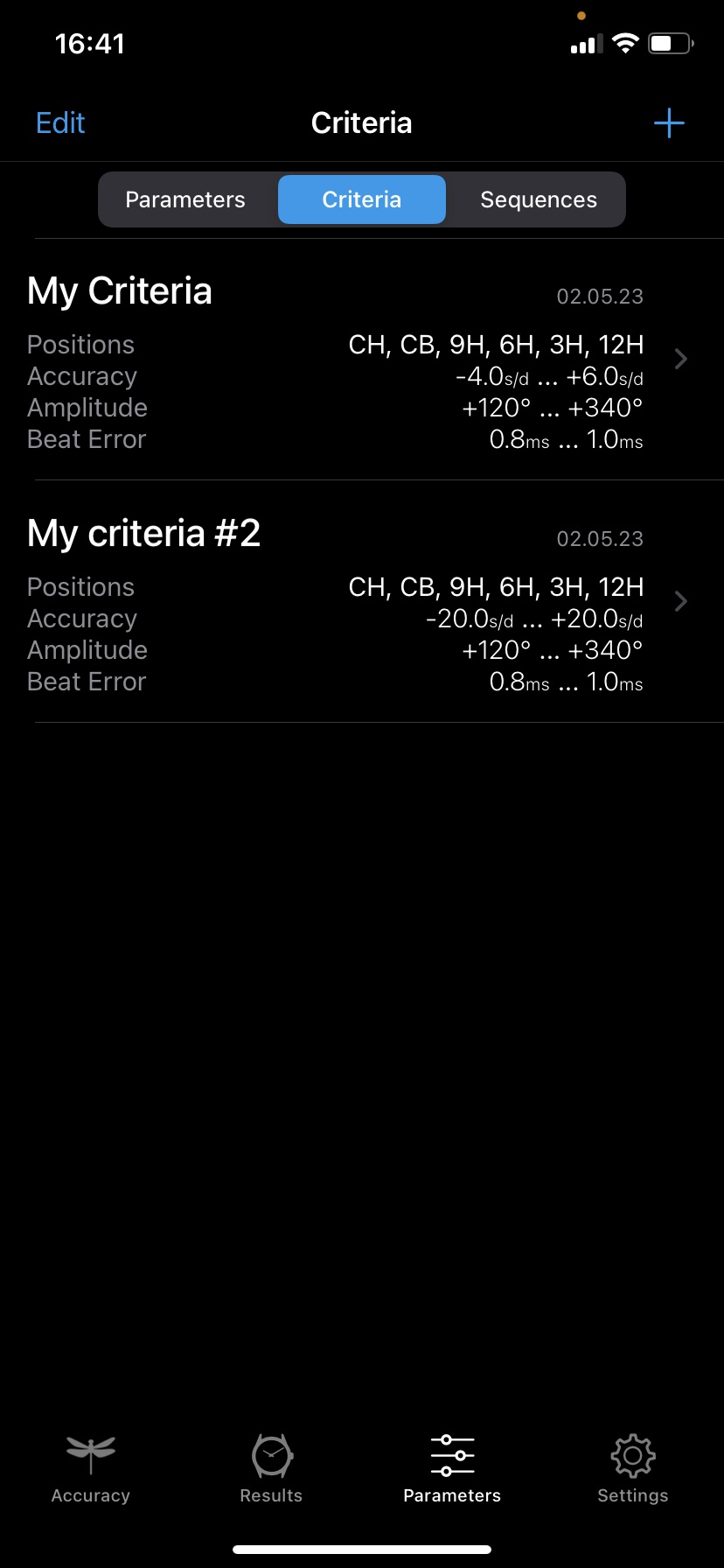
Vue du tableau des critères
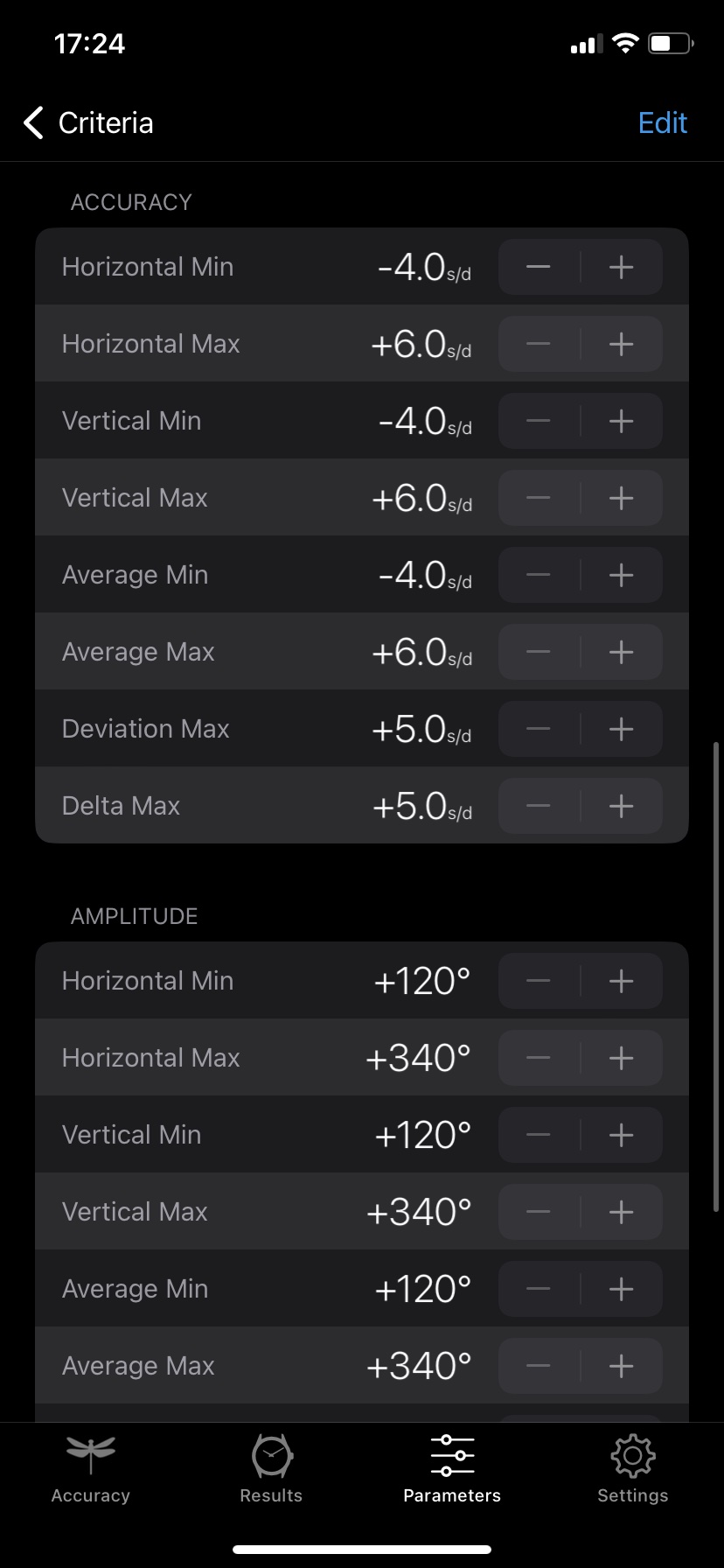
Détails des critères
Séquence
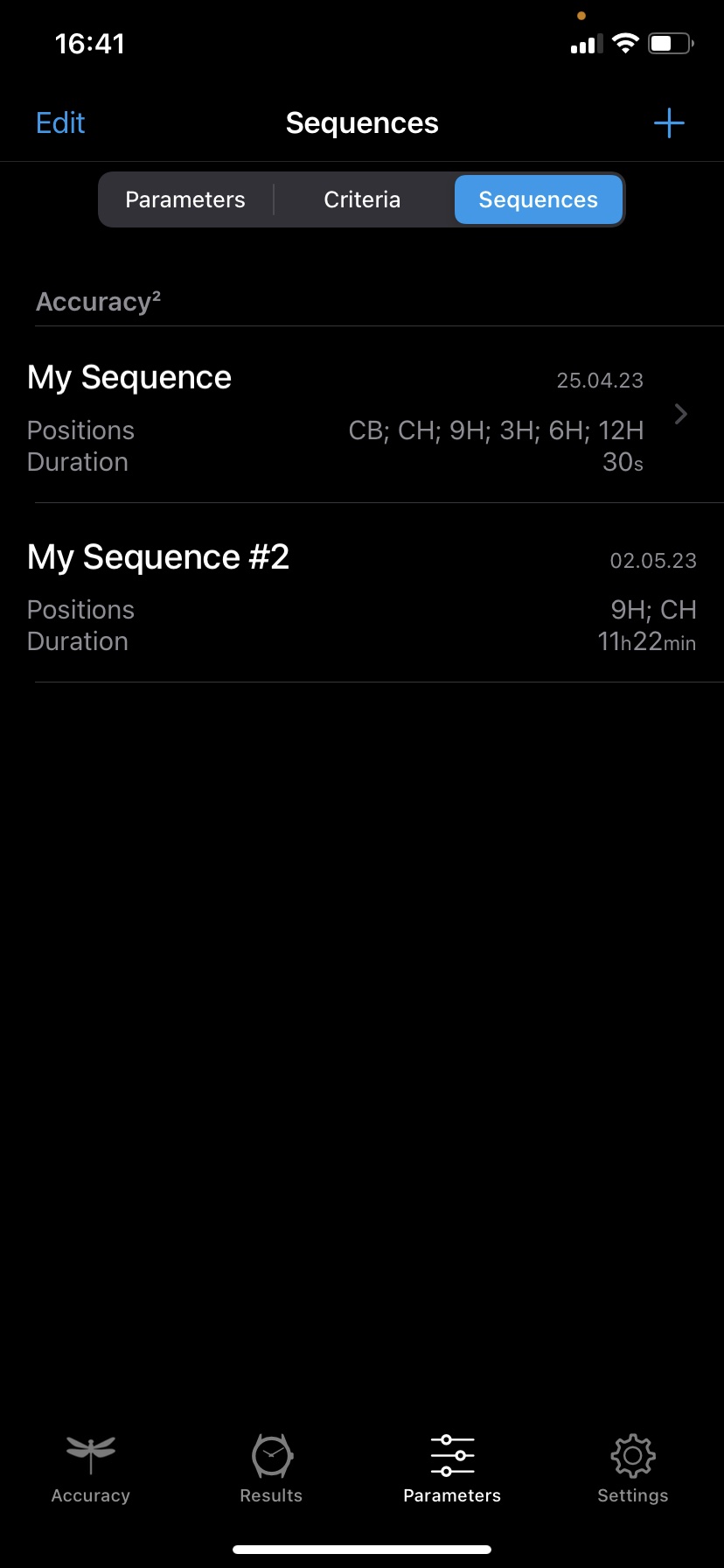
Vue du tableau des séquences
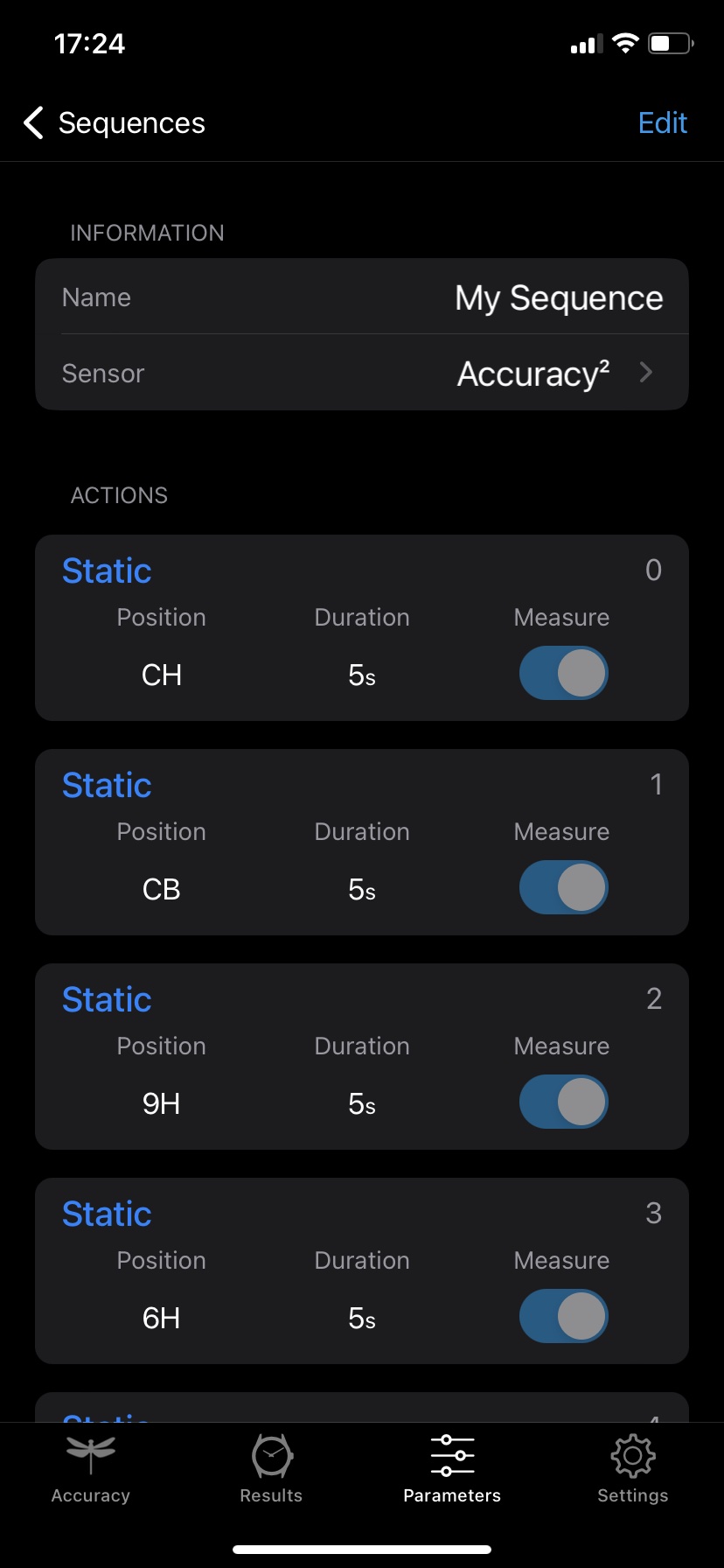
Détails de la séquence
Vue des réglages
Dans la vue des réglages, vous pouvez basculer entre les modes expert ou light pour différentes options d’affichage, consulter les informations sur votre capteur, vérifier la version de votre application et revoir notre politique de confidentialité. Utilisez la vue des réglages pour personnaliser l’application selon vos préférences.
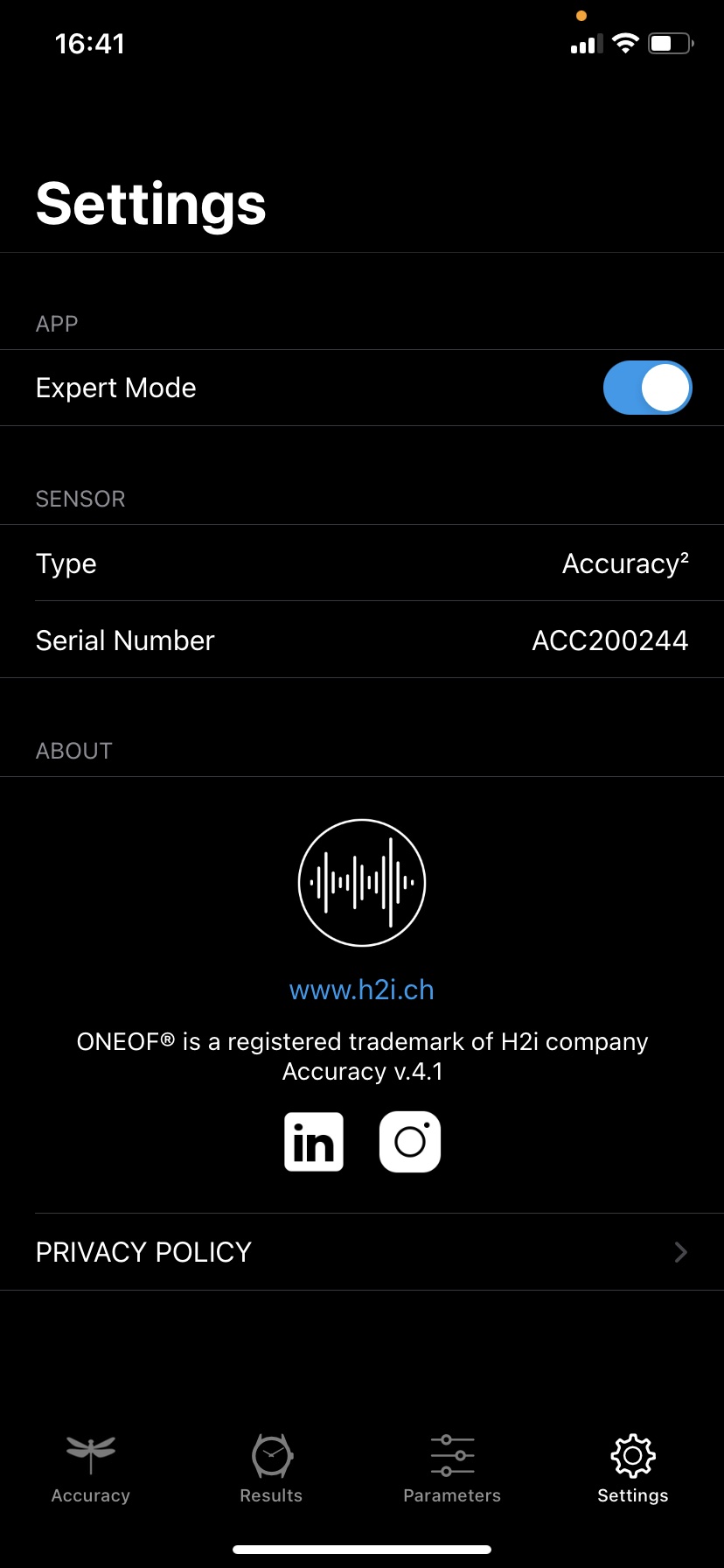
Vue des réglages
Mesure
L’application ONEOF® Accuracy propose deux types de mesures :
- Mesure libre : vous décidez de la durée de la mesure et des positions de test.
- Séquence de test prédéfinie : vous créez votre propre séquence de test, et l’application exécute la séquence selon vos choix de durée, de position et de répétition.
Pour faciliter les besoins des horlogers en matière de transition fluide entre les mesures libres pour l’ajustement de la marche et les séquences de test pour le contrôle des résultats, l’application offre un passage facile et pratique entre les deux types.
Mesure libre
Si l’application n’est pas en séquence, le mode de mesure libre est alors activé en continu, éliminant ainsi le besoin d’un bouton de démarrage/arrêt.
Dès qu’une montre est placée sur le capteur, la mesure démarre automatiquement. Pour arrêter la mesure, il suffit de retirer la montre du capteur.
Il est important de noter que les résultats resteront affichés jusqu’à ce qu’une nouvelle montre soit placée sur le capteur.
Pendant qu’une mesure est en cours, vous avez la possibilité de modifier la position de la montre, d’explorer les différentes fonctionnalités et options de l’application, et d’ajuster les paramètres de mesure selon vos besoins. De plus, vous pouvez enregistrer la mesure dans la base de données lorsque vous le souhaitez.
Si vous choisissez d’enregistrer la même mesure plusieurs fois, la base de données mettra à jour l’enregistrement existant au lieu de créer une nouvelle entrée. Cela garantit que la base de données reste organisée et évite la redondance dans vos mesures enregistrées.
Mesure libre
Séquence
Une séquence est une série d’actions que le capteur effectue automatiquement dans l’ordre chronologique que vous définissez. Les actions et leurs paramètres peuvent varier d’un produit à l’autre, mais elles incluent généralement la position de test, la durée pendant laquelle le capteur reste dans cette position, et s’il doit effectuer une mesure ou s’il s’agit d’une pause (sans mesure).
L’interface utilisateur pour créer une séquence a été conçue pour être aussi simple, conviviale et complète que possible. Les actions peuvent être ajoutées, dupliquées, réorganisées, regroupées, modifiées ou supprimées avec seulement quelques manipulations.
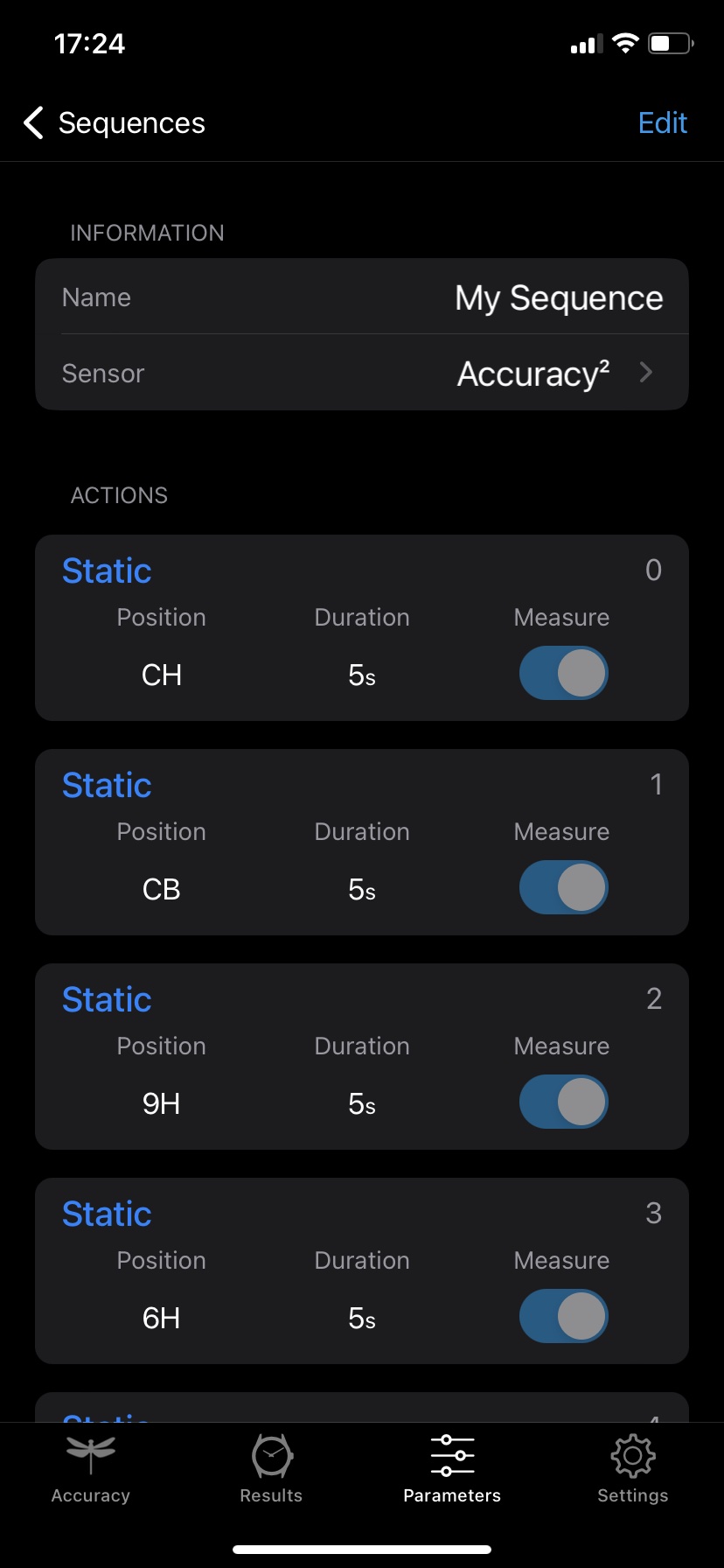
Exemple de séquence
Paramètres
Introduction
Dans les mesures acoustiques, le concept de paramètres de mesure est crucial et indispensable : une mesure ne peut pas être effectuée sans les paramètres de mesure associés.
Lors de l’utilisation initiale, un jeu de paramètres par défaut est utilisé. Cela vous permet d’effectuer des mesures fiables dans la grande majorité des cas. Selon le type de montre, le calibre, vos compétences en horlogerie et vos exigences spécifiques, vous pouvez créer une liste complète de jeux de paramètres.
Afin d’être aussi flexible et cohérent que possible, le concept que nous avons mis en place concernant la gestion des paramètres de mesure est le suivant :
- Une mesure nécessite toujours au moins un jeu de paramètres. Le jeu de paramètres est donc le maître.
- Facultativement, vous pouvez créer et ajouter des critères à un jeu de paramètres.
- Facultativement, vous pouvez créer et ajouter une séquence à un jeu de paramètres.
- Facultativement, vous pouvez créer et ajouter un dossier de résultats de mesure à un jeu de paramètres.
Ce principe peut être illustré comme suit :
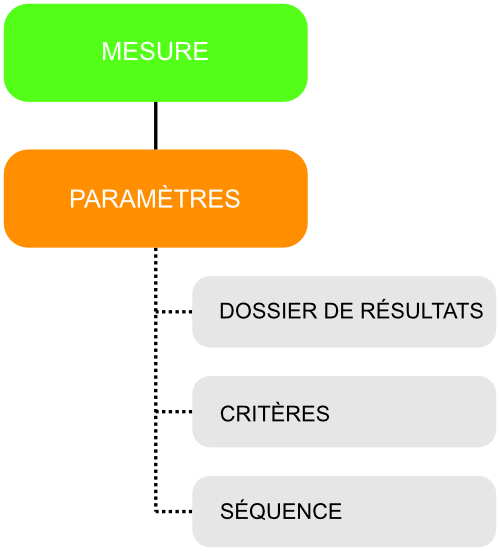
Schéma du concept des paramètres
Ce principe présente l’avantage de minimiser le nombre de jeux de paramètres, de critères, de séquences ou de dossiers de résultats à créer et à gérer.
Un exemple concret : si vous avez 5 montres différentes, toutes certifiées COSC, et que vous souhaitez effectuer une séquence d’une minute pour chaque position standard, vous n’avez besoin de créer qu’un seul jeu de critères COSC et une seule séquence. Vous pouvez ensuite les attribuer à un ou plusieurs jeux de paramètres en fonction du type de montre.
Création
Vous pouvez créer autant de jeux de paramètres que vous le souhaitez depuis la vue « Paramètres ». Pour créer un jeu de paramètres, suivez ces étapes :
- Accédez à la vue « Paramètres ».
- Appuyez sur l’onglet « Paramètres ».
- Ajoutez un nouveau jeu de paramètres et donnez-lui un nom.
- Ajustez les valeurs des paramètres.
- Appuyez sur « Terminé » pour enregistrer votre jeu de paramètres.
Création d’un jeu de paramètres
Utilisation
Pour utiliser un jeu de paramètres spécifique pour votre mesure (mesure libre ou séquence), suivez ces étapes :
- Accédez à la vue « Accuracy ».
- Appuyez sur l’icône des paramètres dans le coin supérieur gauche.
- Dans la barre latérale des ensembles de paramètres, appuyez sur la zone « Nom ».
- Sélectionnez votre jeu de paramètres dans la liste.
- Faites glisser vers la gauche ou appuyez sur l’icône des paramètres pour masquer la barre latérale.
Utiliser un jeu de paramètres
Ajustements
Lors d’une mesure, qu’il s’agisse d’une mesure libre ou d’une séquence, vous avez la flexibilité d’ajuster n’importe quel paramètre au sein du jeu de paramètres, et cela aura immédiatement un impact sur la mesure en cours. Dans la vue « Accuracy », il vous suffit de toucher l’icône des paramètres située dans le coin supérieur gauche pour faire apparaître la barre latérale des paramètres qui glisse depuis la droite. Pour masquer la barre latérale, touchez à nouveau l’icône ou faites glisser vers la gauche, et la barre latérale des paramètres se rétractera vers la gauche.
Remarque : La modification de n’importe quel paramètre pendant une mesure n’altère pas le jeu de paramètres stocké dans votre base de données. Au lieu de cela, une version « personnalisée » du jeu de paramètres est créée spécifiquement pour la mesure en cours.
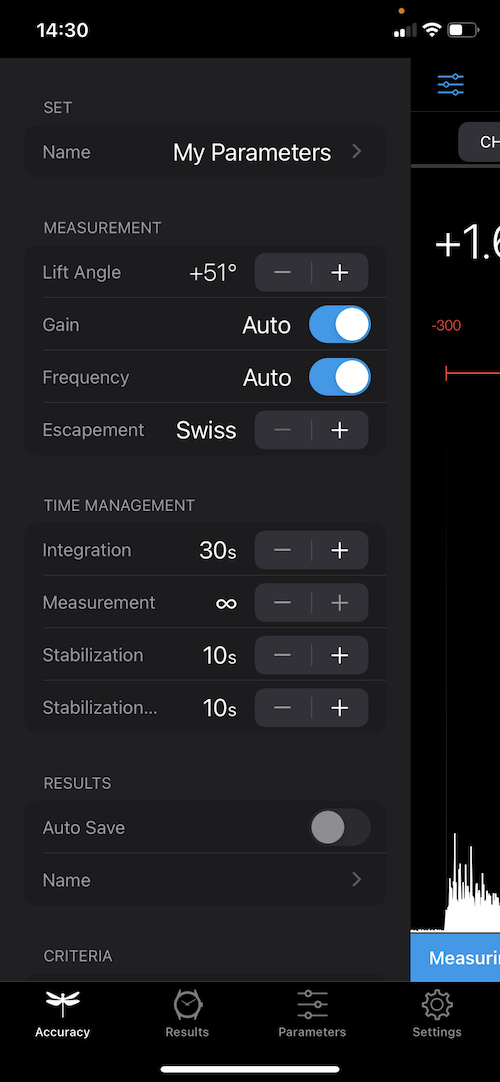
Barre latérale des paramètres
Séquences
Création
Vous pouvez créer autant de séquences que vous le souhaitez à partir de la vue « Paramètres ». Pour créer une séquence, suivez ces étapes :
- Accédez à la vue « Paramètres ».
- Appuyez sur l’onglet « Séquences ».
- Ajoutez une nouvelle séquence et donnez-lui un nom.
- Vérifiez que le bon capteur est sélectionné.
- Dans la barre d’outils en bas de l’écran, appuyez sur « + » pour ajouter une nouvelle action.
- Ajustez les paramètres de l’action.
- Ajoutez, dupliquez, modifiez, réorganisez, regroupez ou supprimez des actions selon vos besoins.
- Appuyez sur « Terminé » pour enregistrer votre séquence.
Séquence simple
Utilisation
Une séquence peut être ajoutée à un ou plusieurs jeux de paramètres. Cela signifie que vous pouvez créer une seule séquence et l’utiliser pour différents calibres qui nécessitent des paramètres de mesure différents.
Pour ajouter une séquence à un jeu de paramètres, suivez ces étapes :
- Accédez à la vue « Paramètres ».
- Appuyez sur l’onglet « Paramètres ».
- Appuyez sur le jeu de paramètres que vous souhaitez modifier.
- Appuyez sur le bouton « Modifier ».
- Faites défiler jusqu’à la section des séquences.
- Appuyez sur le champ « Nom ».
- Sélectionnez votre séquence dans la liste.
- Appuyez sur le bouton « Terminé ».
Ajouter une séquence à un jeu de paramètres
Jouer
Pour jouer une séquence, suivez ces étapes :
- Accédez à la vue « Accuracy ».
- Faites glisser vers la gauche le menu de contrôle.
- Assurez-vous que le contrôle « Séquence » est sélectionné.
- Appuyez sur l’icône « lecture ».
Un message contextuel vous demandera si vous acceptez d’arrêter la mesure libre en cours.
- Appuyez sur « Ok » pour confirmer.
La séquence commencera à être jouée.
Remarque : Si vous appuyez sur le bouton « Lecture » et qu’aucune séquence n’est ajoutée au jeu de paramètres, la liste de vos séquences apparaîtra. En sélectionnant une séquence à partir de là, elle sera automatiquement ajoutée au jeu de paramètres actuel.
Jouer une séquence
Critères
La page « Critères » regroupe toutes les fonctionnalités liées à l’affichage des résultats, principalement dans le tableau multi-positions. Elle comprend les positions que vous souhaitez afficher et les tolérances pour les résultats. Si un résultat de mesure dépasse ces tolérances, il sera affiché en rouge.
Les tolérances peuvent être ajustées pour la marche, l’amplitude et l’erreur de mise au repère, ainsi que pour leur moyenne respective, leur écart-type et leur delta, pour les positions horizontales et verticales séparément.
Remarque : Lorsqu’une séquence est terminée, si un jeu de critères est défini dans votre jeu de paramètres et que les résultats dépassent les tolérances spécifiées, la barre d’état s’affichera en rouge. Si les résultats se situent dans les tolérances, la barre d’état s’affichera en vert.
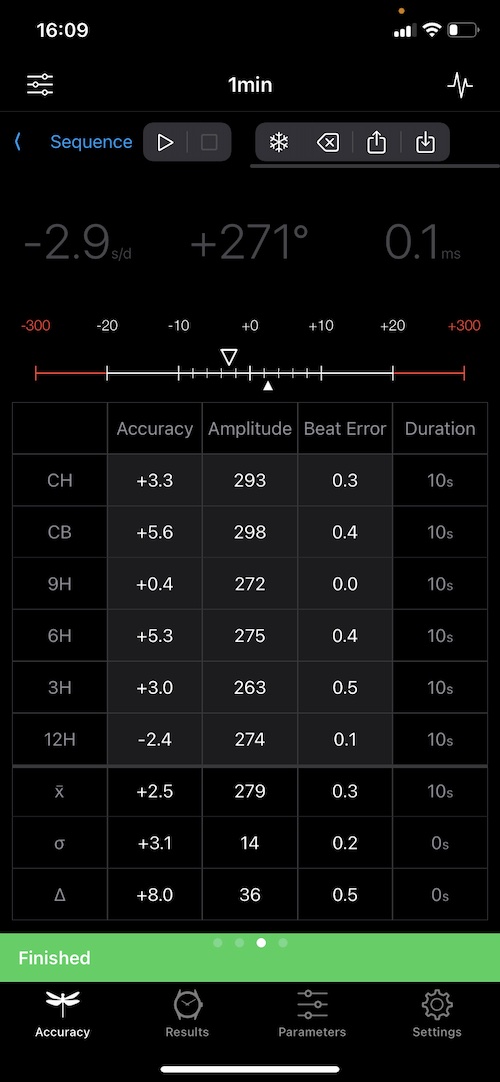
Résultats sans critères
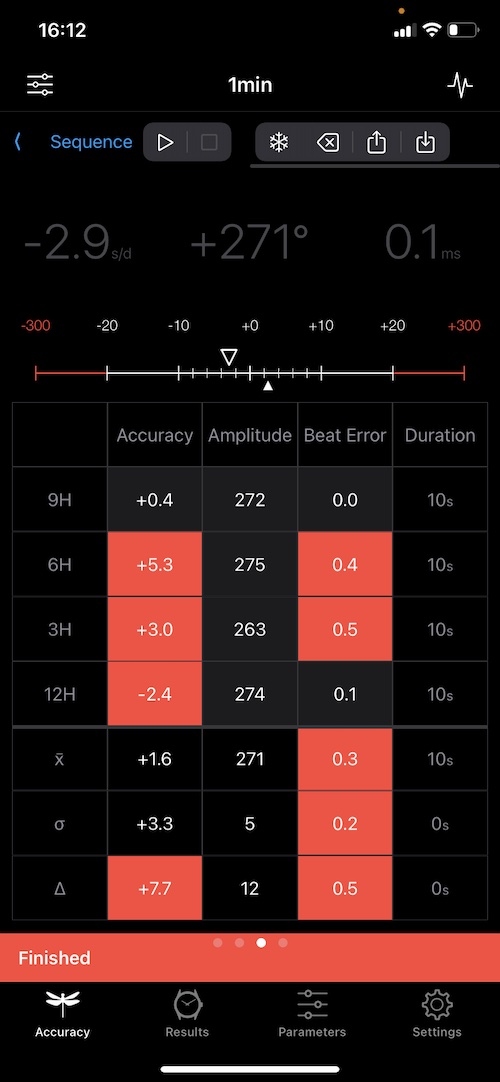
Résultats avec critères
Création
Vous pouvez créer autant de jeux de critères que vous le souhaitez à partir de la vue « Paramètres ». Pour créer un jeu de critères, suivez ces étapes :
- Accédez à la vue « Paramètres ».
- Sélectionnez l’onglet « Critères ».
- Ajoutez un nouveau jeu de critères et donnez-lui un nom.
- Spécifiez les positions à afficher et définissez les valeurs de tolérance.
- Appuyez sur « Terminé » pour enregistrer votre jeu de critères.
Création d’un jeu de critères
Utilisation
Un jeu de critères peut être ajouté à un ou plusieurs jeux de paramètres. Cela signifie que vous pouvez créer un seul jeu de critères et l’utiliser pour différents calibres nécessitant différents paramètres de mesure.
Pour ajouter un jeu de critères à un jeu de paramètres, suivez ces étapes :
- Accédez à la vue « Paramètres ».
- Sélectionnez l’onglet « Paramètres ».
- Appuyez sur le jeu de paramètres que vous souhaitez modifier.
- Appuyez sur le bouton « Modifier ».
- Faites défiler vers le bas jusqu’à la section des critères.
- Appuyez sur le champ « Nom ».
- Sélectionnez votre jeu de critères dans la liste.
- Appuyez sur le bouton « Terminé ».
Ajouter des critères à un jeu de paramètres
Résultats
Sur la page « Résultats », vous pouvez créer des dossiers et enregistrer toutes vos mesures. Généralement, nos utilisateurs créent un dossier par montre, mais vous pouvez également enregistrer les résultats de mesure de plusieurs montres dans un seul dossier. Dans ce cas, il est important de nommer les champs du dossier de résultat selon vos besoins spécifiques.
Création
Vous pouvez créer autant de dossiers de résultats que vous le souhaitez à partir de la vue « Résultats ». Pour créer un dossier de résultats, suivez ces étapes :
- Accédez à la vue « Résultats ».
- Créez un nouveau dossier de résultats.
- Sélectionnez ou capturez jusqu’à six images différentes.
- Fournissez des informations telles que le Type, le Nom, la Marque, la Série, le Calibre, la Référence, la Date d’Achat et la Date du Prochain Service.
- Appuyez sur « Terminé » pour enregistrer votre dossier de résultats.
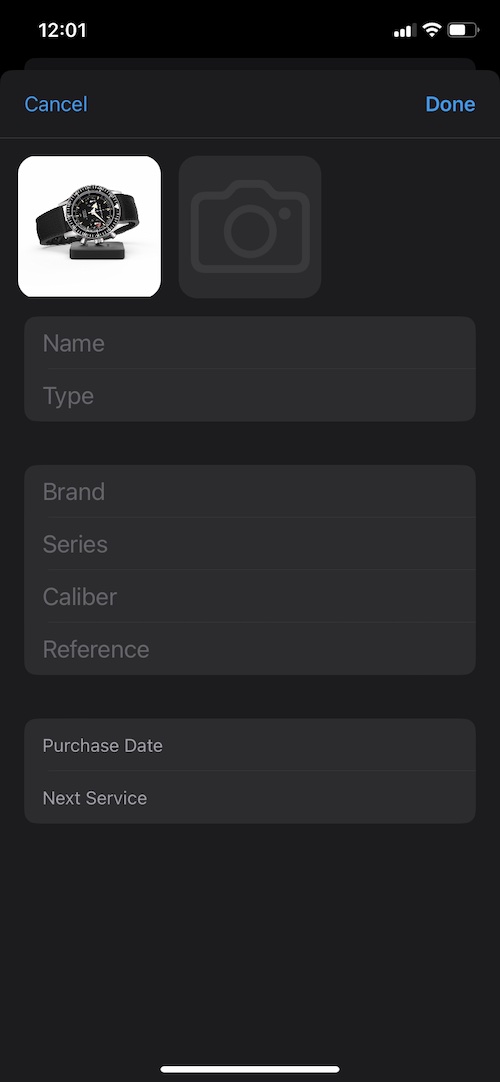
Création d’un dossier de résultat
Utilisation
Si votre dossier de résultats n’est pas spécifique à une montre ou à un mouvement particulier, vous pouvez l’ajouter à plusieurs jeux de paramètres. Cela vous permet d’utiliser un seul dossier de résultats pour différents calibres nécessitant des paramètres de mesure différents.
Pour ajouter un dossier de résultats à un jeu de paramètres, suivez ces étapes :
- Accédez à la vue « Paramètres ».
- Sélectionnez l’onglet « Paramètres ».
- Tapez sur le jeu de paramètres que vous souhaitez modifier.
- Appuyez sur le bouton « Modifier ».
- Faites défiler vers le bas jusqu’à la section des résultats.
- Tapez sur le champ « Nom ».
- Sélectionnez votre dossier de résultats dans la liste.
- Appuyez sur le bouton « Terminé ».
Ajouter un dossier de résultats au jeu de paramètres
Sauvegarde
Vous avez la possibilité de sauvegarder une mesure à tout moment, même pendant une mesure en cours, y compris lorsque la montre est retirée et qu’aucune autre mesure n’est lancée.
Si vous décidez de sauvegarder la même mesure plusieurs fois, la base de données mettra à jour l’enregistrement existant plutôt que de créer des doublons. Cela permet de maintenir une base de données organisée et d’éviter la redondance dans vos mesures sauvegardées.
De plus, vous pouvez modifier le dossier de résultats de votre jeu de paramètres pendant qu’une mesure est en cours. Les résultats de la mesure seront automatiquement déplacés vers le nouveau dossier de résultats sélectionné la prochaine fois que vous sauvegarderez la mesure.
Vous avez également la possibilité d’activer l’enregistrement automatique de vos mesures en utilisant le bouton « Enregistrement automatique » dans vos jeux de paramètres. Lorsqu’il est activé, votre mesure sera automatiquement sauvegardée toutes les 30 secondes, et une sauvegarde finale sera effectuée à la fin de la mesure. Cette fonctionnalité garantit que votre mesure est enregistrée de manière récurrente et minimise le risque de perte de données.
Sauvegarder une mesure
Exportation
Vous avez la possibilité d’exporter les résultats de vos mesures, que ce soit à partir d’une mesure sauvegardée ou pendant une mesure en cours. Deux options d’exportation sont disponibles :
- Un fichier CSV contenant les données brutes de chaque seconde de mesure (voir exemple).
- Un rapport PDF complet fournissant des informations détaillées (voir exemple).
Le fichier CSV et le rapport PDF peuvent être facilement partagés en utilisant les options de partage intégrées d’iOS.
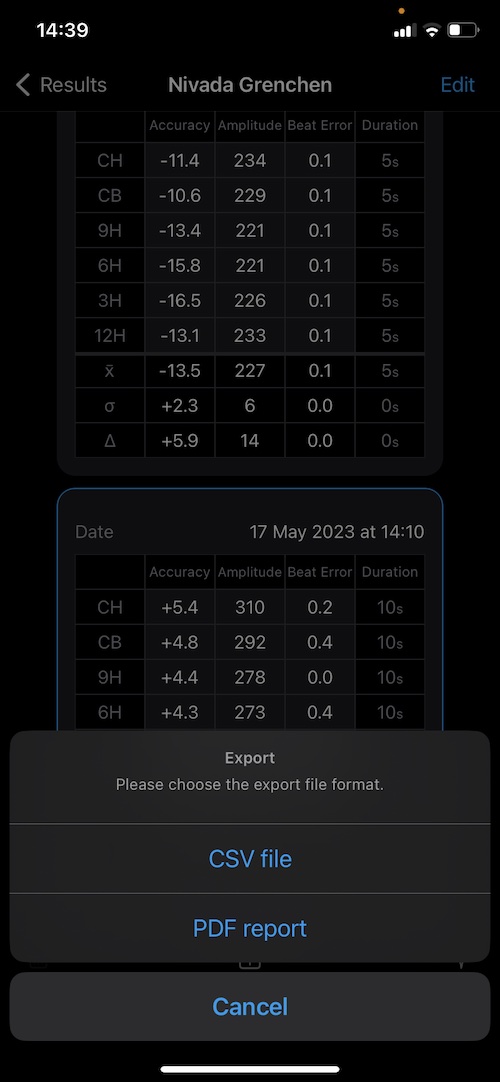
Export des résultats depuis une mesure sauvegardée